Verwendung von Eclipse
Code compilieren
Code für den Simulator compilieren
-
Als Target
Debug-Linux_Mac(Linux/macOS) oderDebug-W32(Windows) auswählen: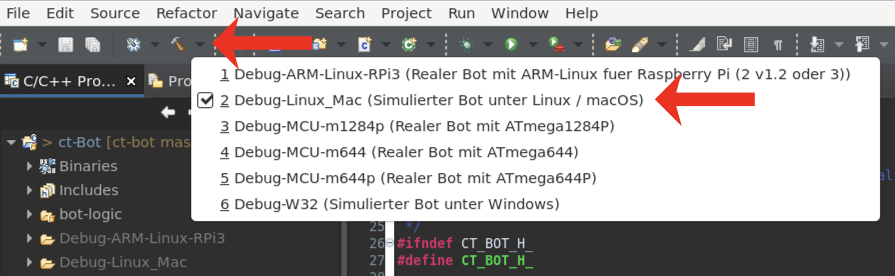
Project->Clean...:ct-Botauswählen undCleanklicken.- Ergebnis der Compilierung im Reiter
Console(unten) überprüfen.
Code für einen realen ct-Bot compilieren
-
Als Target
Debug-MCU-m1284pauswählen: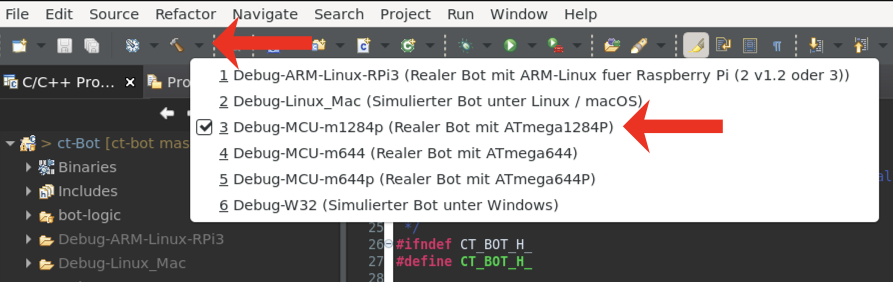
Project->Clean...:ct-Botauswählen undCleanklicken.- Ergebnis der Compilierung im Reiter
Console(unten) überprüfen.
Schritt 2. (Clean) ist jeweils nur erforderlich, um das Projekt einmal komplett neu zu bauen. Anschließend wird das Projekt beim Speichern der Sourcecode-Datei automatisch gebaut.
Nützliche Einstellungen
Die folgenden Einstellungen finden sich unter Window -> Preferences:
General->Editors->Text Editors->Spelling:Enable spell checkingdeaktivierenGeneral->Perspectives->Available perspectives:->C/C++:Make DefaultklickenC/C++->Code Analysis: alle deaktivierenC/C++->Build->Console:Limit console output (number of lines): 5000C/C++->Editor->Folding:Enable folding of preprocessor branches (#if/#endif)aktivierenEnable folding of control flow statements (if/else/, do/while, for, switch)aktivierenInitially fold these region types:CommentsaktivierenInactive Preprocessor Branchesaktivieren
C/C++->Indexer:Build configuration for the indexer:Use active build configurationApply and Closeklicken
Firmware flashen
Der Aufruf von avrdude zum Flashen der Firmware lässt sich in Eclipse als "External Tool" einbinden, dann wird per Mausklick die hex-Datei des aktiven Projekts geflasht. Die Argumente für den avrdude-Aufruf muss man entsprechend anpassen (siehe Übertragen der Firmware), ebenso den Pfad, unter dem avrdude installiert ist.
Der Einstell-Dialog für External Tools ist über Run -> External Tools -> External Tools Configuration... gefolgt von einem Doppelklick auf Program zu erreichen:
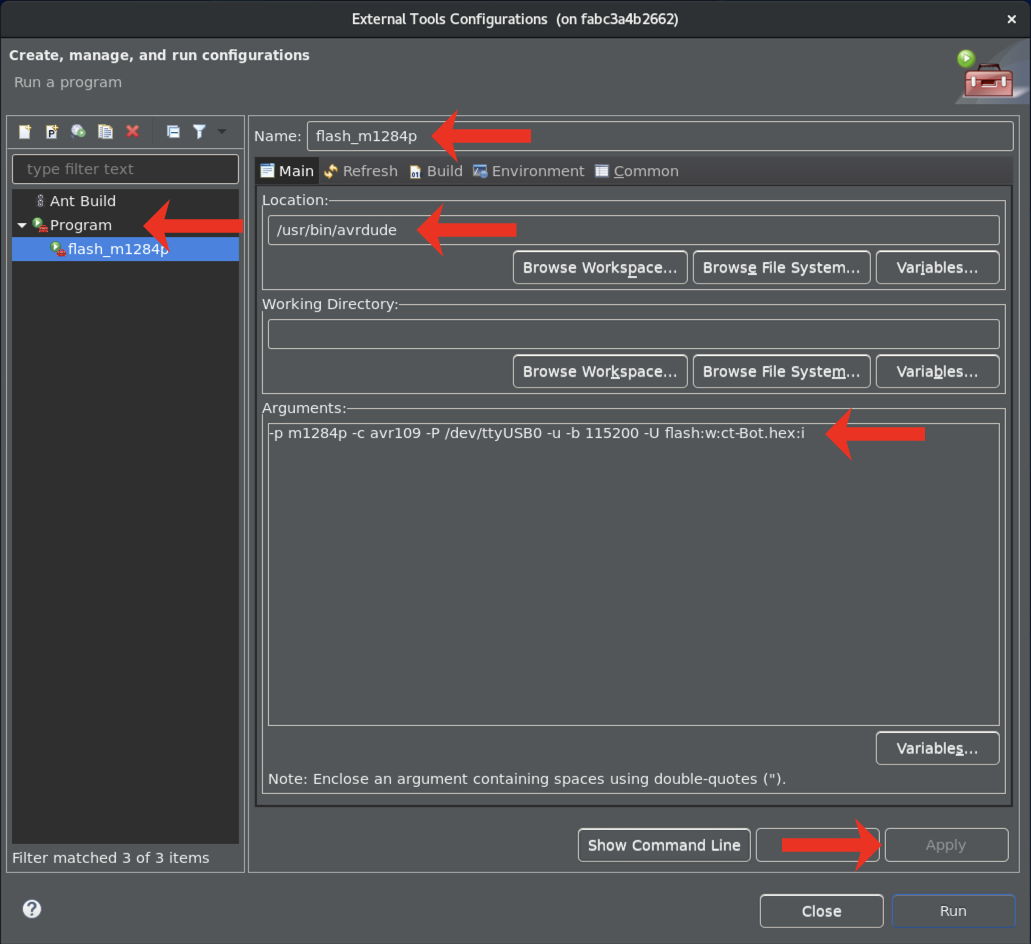
Beispiel-Einstellung für einen ct-Bot mit ATmega1284P mit installiertem Bootloader und der Verwendung eines USB-2-Bot-Adapters zum Flashen unter Linux:
Name:flash_m1284p(kann beliebig vergeben werden)Location:/usr/bin/avrdude(der Pfad lässt sich mittelslocate avrdudeausfindig machen)Arguments:-p m1284p -c avr109 -P /dev/ttyUSB0 -u -b 115200 -U flash:w:ct-Bot.hex:i- Wechsel auf den Reiter
Build, umThe project containing the selected resourceauszuwählen - Wechsel auf den Reiter
Common, um unterDisplay in favorites menudie CheckboxExternal Toolszu aktivieren Applyklicken zum Abschließen der Konfiguration
Gestartet wird der Flashvorgang dann über die Menüleiste, in der sich ein grüner Button mit weißem Pfeil und kleinem roten Werkeugkasten (External Tools) befindet. Dort wählt man die Konfiguration mit dem vergebenen Namen (flash_m1284p in diesem Beispiel) aus. Unten rechts in Eclipse sollte dann "Launching flash_m1284p" mit einer Prozentanzeige erscheinen. Die Eclipse-Konsole (Reiter Console unten) gibt ggf. auftretende Fehler aus.
Autoren: anonybot, Timo Sandmann | Stand: 26.12.2020