Installationsanleitung für Eclipse
Die folgende Anleitung beschreibt die Installation von Eclipse 2023‑09 inkl. der erforderlichen Plugins.
Eclipse 2023‑09 ist die aktuell empfohlene Version, einige ältere Versionen (4.x zurück bis Luna 4.4, 3.x bis Galileo 3.5) funktionieren grunsätzlich auch, noch Ältere hingegen nicht einwandfrei. Insbesondere zum Entwickeln des Bot-Steuercodes in C sollte man eine aktuelle Eclipse Version verwenden, weil gerade das CDT Plugin erhebliche Verbesserungen erfahren hat.
Eclipse Basisinstallation
Für Experimente am Code des Simulators und des Bots bietet sich die Entwicklungsumgebung Eclipse an, da sie einerseits Java unterstützt für die Weiterentwicklung des ct-Sim und andererseits C für die Entwicklung des ct-Bot-Steuercodes. Eclipse selbst ist in Java geschrieben und für alle gängigen Rechnerplattformen verfügbar. Warum Eclipse und keine andere IDE?
Zur Installation lädt man den Eclipse-Installer unter Eclipse Downloads für seine Plattform herunter, entpackt (je nach Plattform) und startet ihn. Im Installer wählt man Eclipse IDE for Java Developers zur Installation aus und startet die Installation:
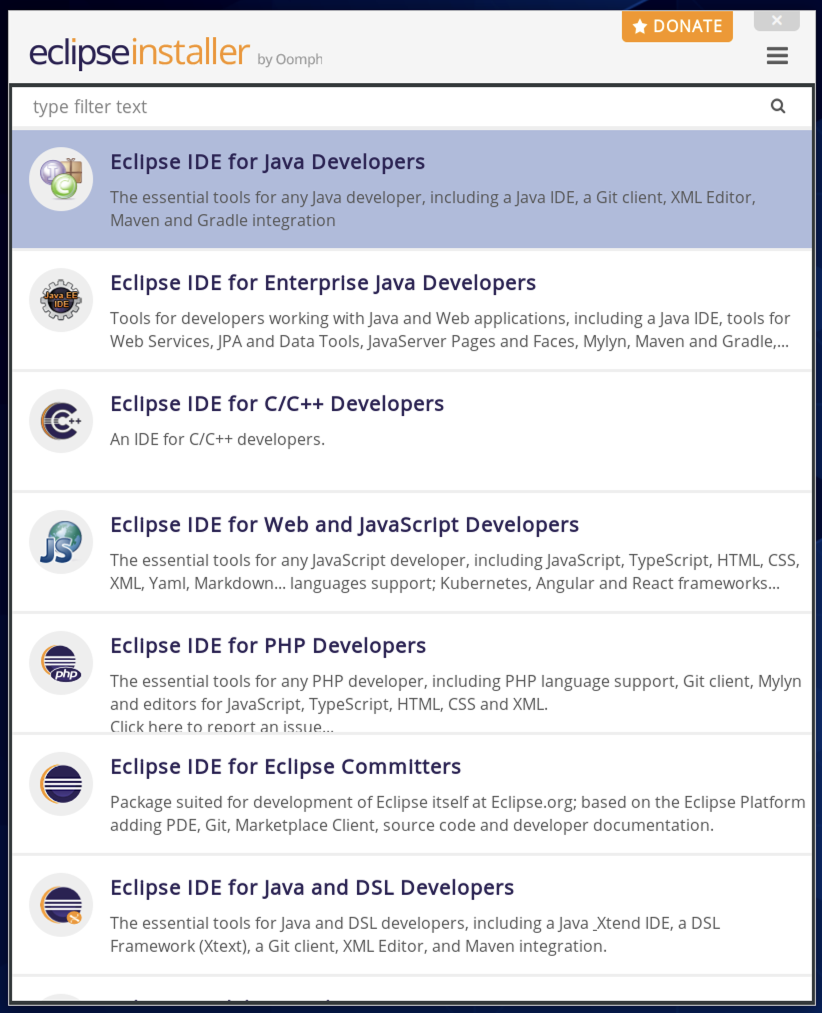
Beim anschließenden ersten Start von Eclipse wird ein Workspace angelegt, der Pfad lässt sich an die eigenen Bedürfnisse anpassen. Im nächsten Schritt wird die Unterstüzung für die Programmiersprachen C und C++ mit dem Plugin CDT nachgerüstet.
Unter macOS kann der Eclipse-Installer alternativ auch mit Homebrew installiert werden:
brew tap homebrew/cask
brew install eclipse-installer
open /usr/local/Caskroom/eclipse-installer/*/Eclipse\ Installer.app
CDT Plugininstallation
Das Plugin CDT (C/C++ Development Toolkit) rüstet in Eclipse die Unterstützung für die Entwicklung in C und C++ nach. Die Installation nimmt man über den in Eclipse integrierten Update-Mechanismus wie folgt vor:
-
Aktualisieren der Paket-Quellen über
Help->Check for Updates: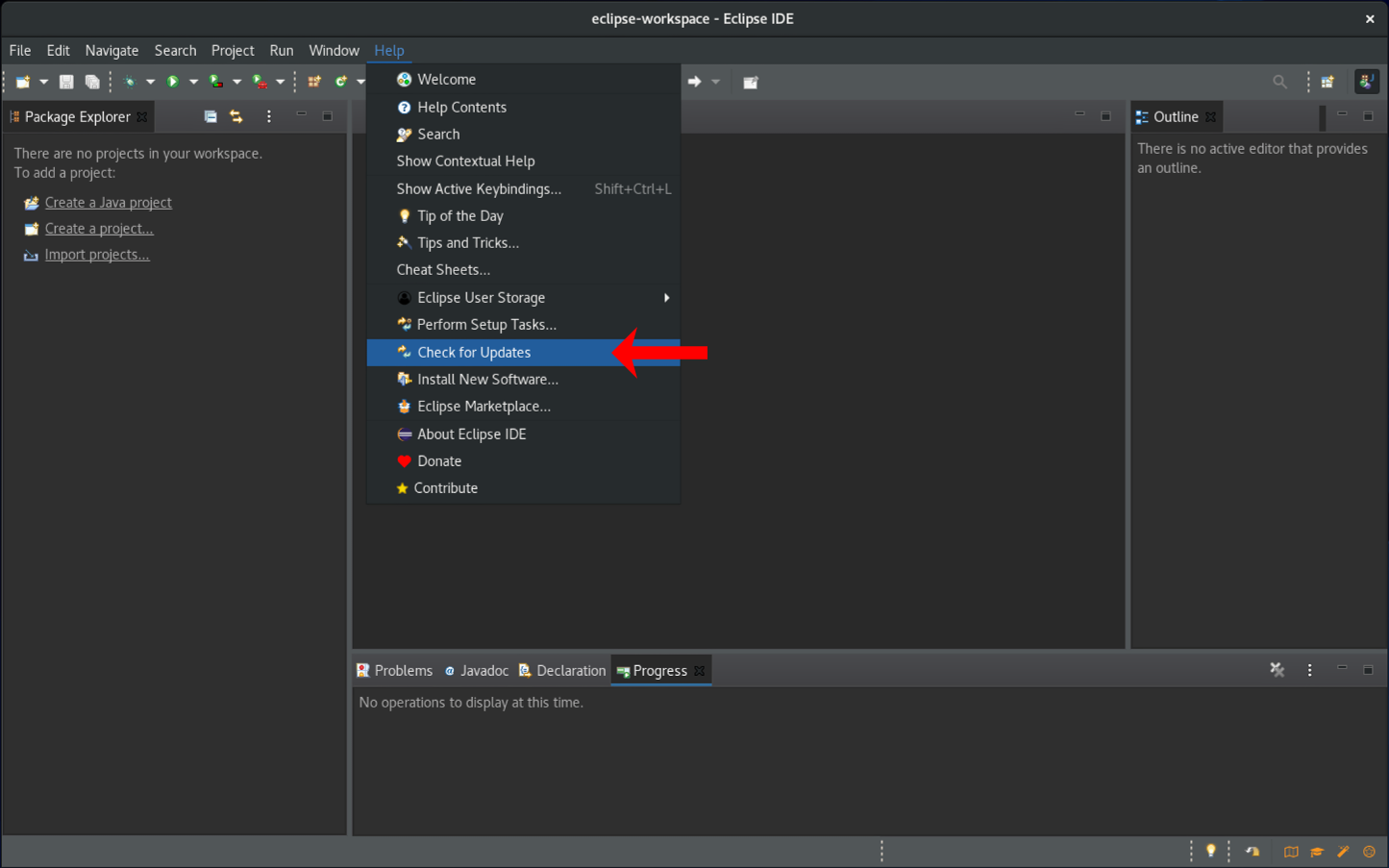
-
Plugin Installation starten über
Help->Install new Sofware...: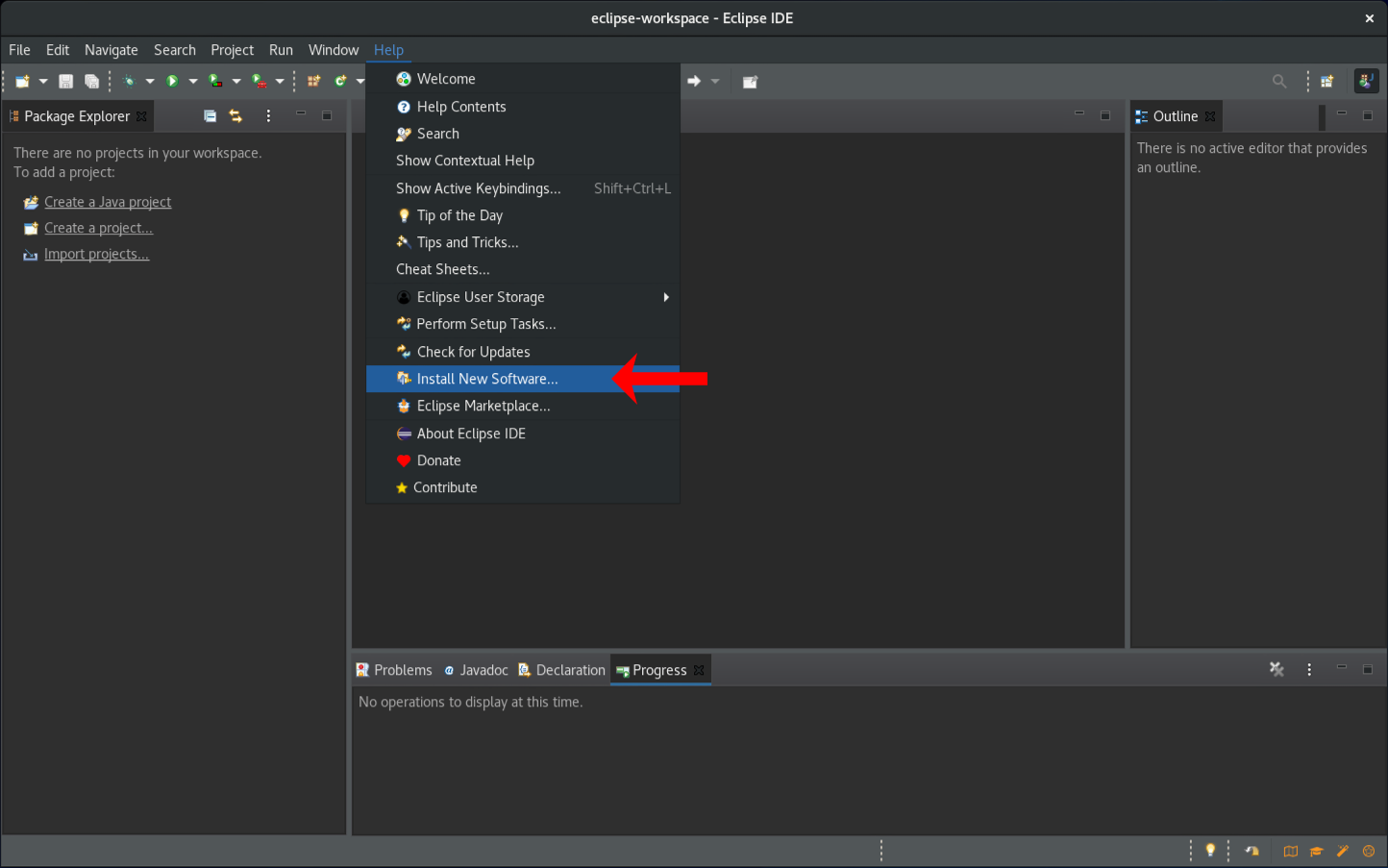
-
C/C++ Development Tools installieren: oben
--All Available Sites--auswählen und unterProgramming LanguagesdannC/C++ Development ToolsundC/C++ Library API Documentation Hover Helpmarkieren:
Anschließend den Assistenten mit
Next >undFinishdurchklicken und Eclipse neustarten. -
Die richtige Java Version auswählen unter
Window(unter macOSEclipse) ->Preferences->Java->Installed JREs: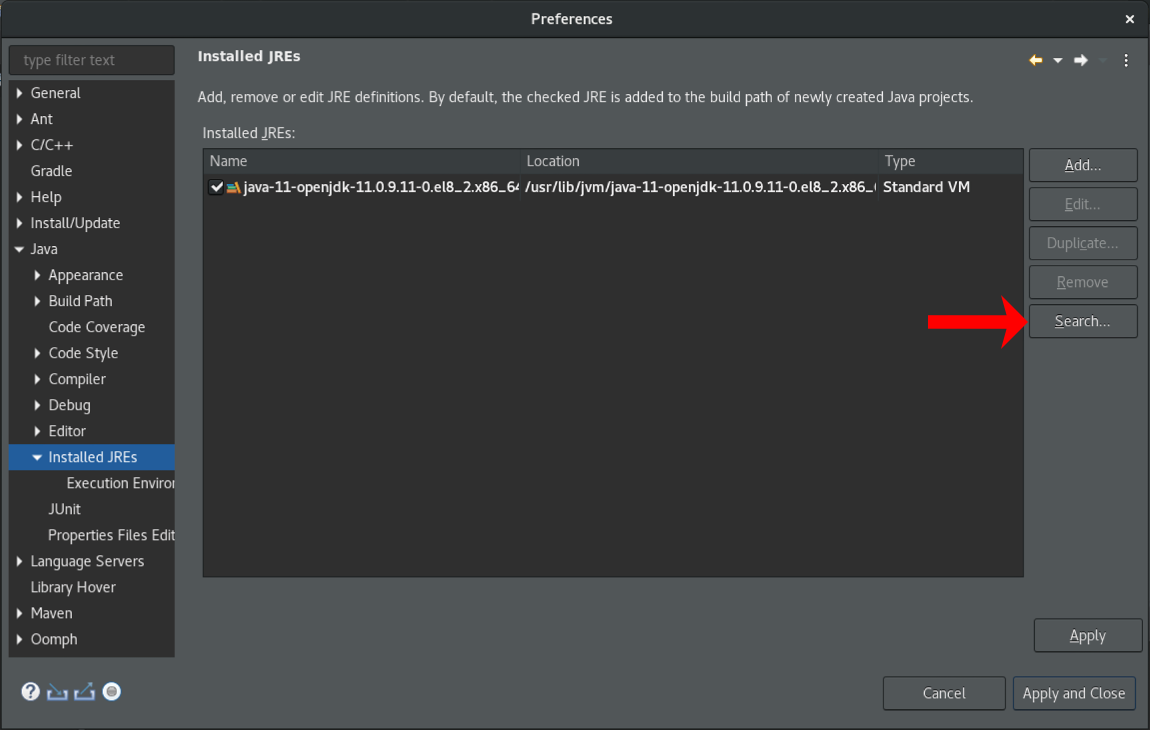
-
Unter
Search...den Pfad/usr/lib/jvm/(Linux) oderC:\Program Files\AdoptOpenJDK(Windows) öffnen: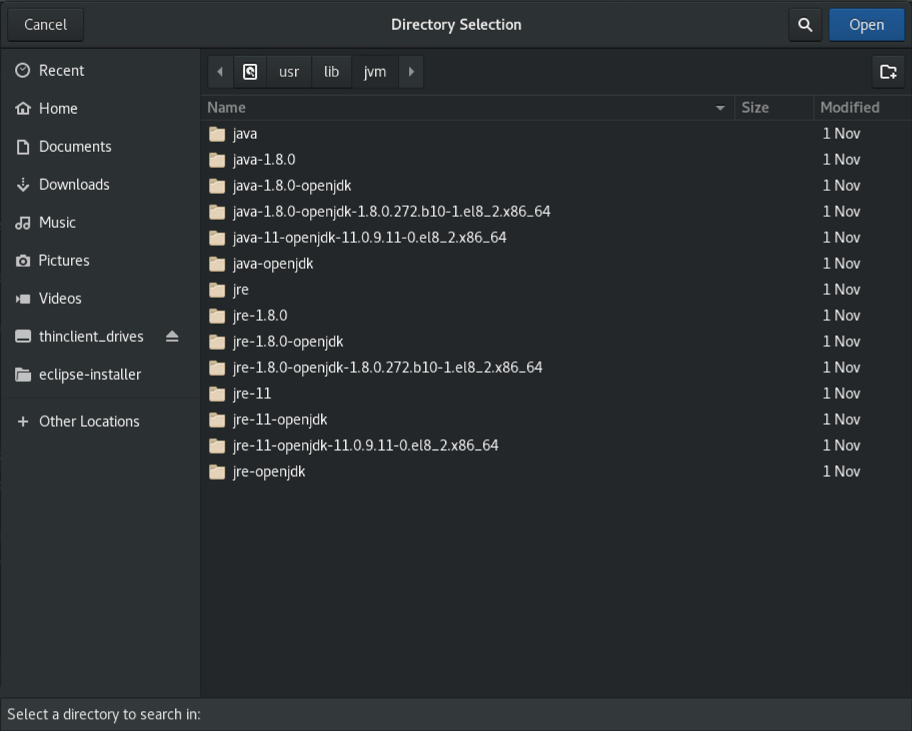
-
Dann
java-1.8.0-openjdkoderadoptopenjdk-8-hotspot-amd64oderjdk-8.0.X.Y-hotspotmarkieren und mitApplyspeichern: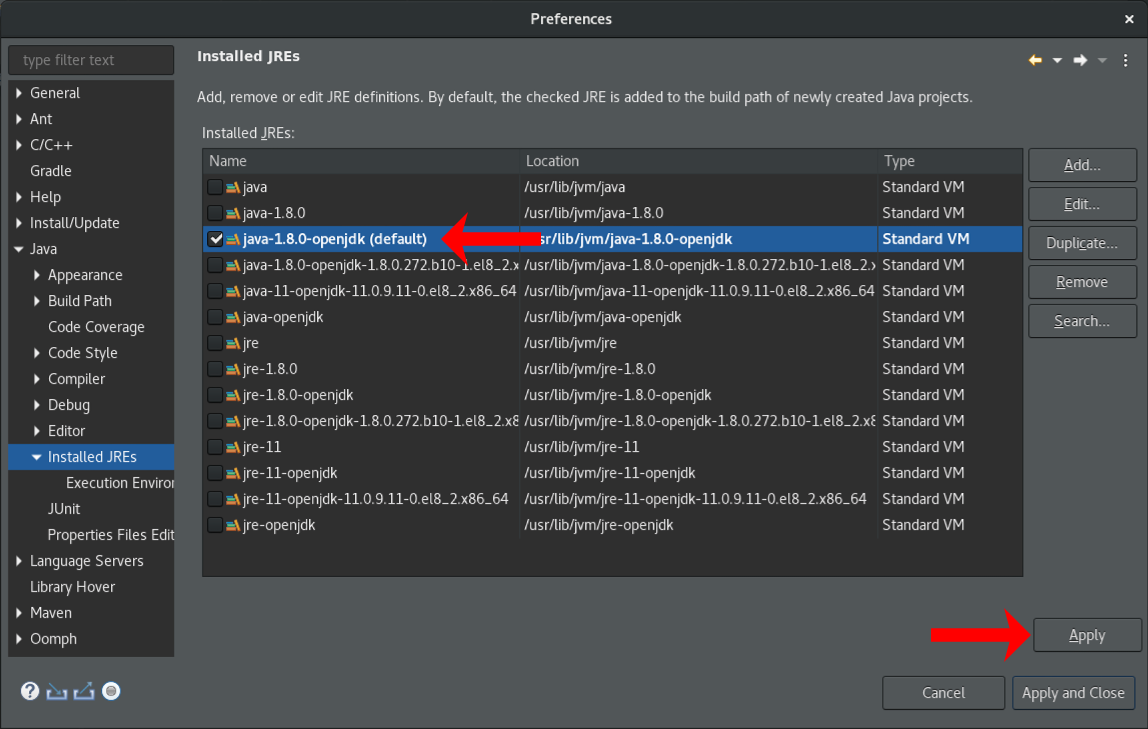
-
Danach unter
Java->CompilerVersion1.8beiCompiler compliance levelauswählen: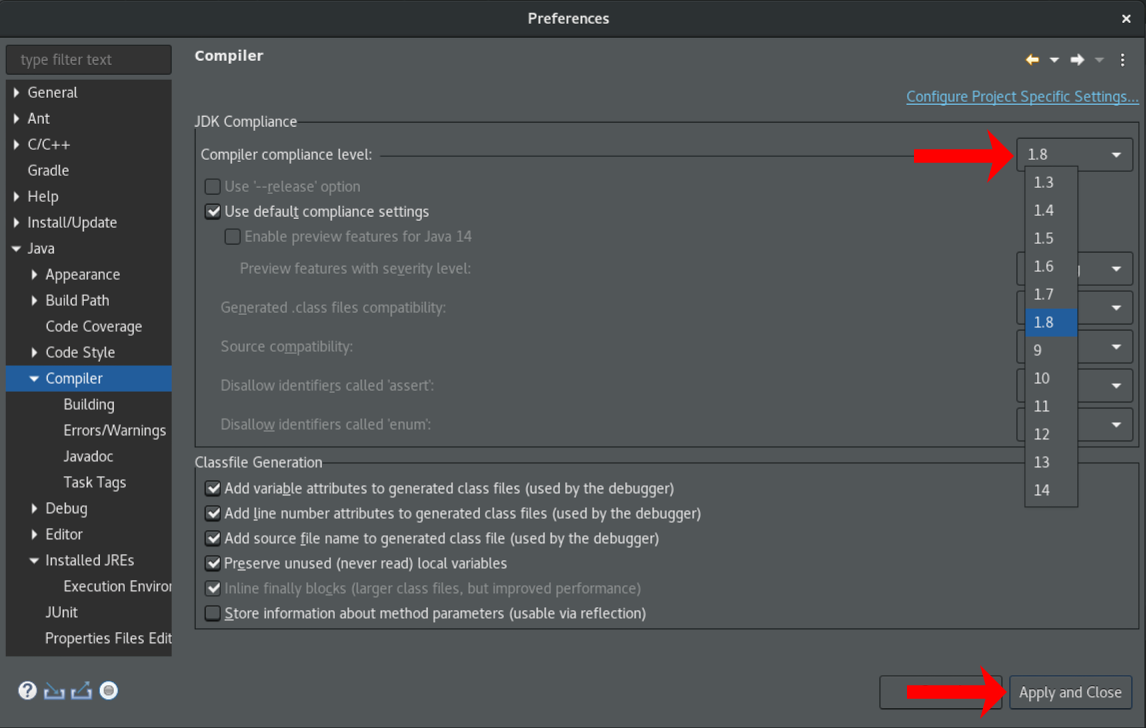
-
-
Zum Abschluss noch auf die Perspektive C/C++ wechseln:
Window->Perspective->Open Perspective->Other...:
-
Dort
C/C++auswählen: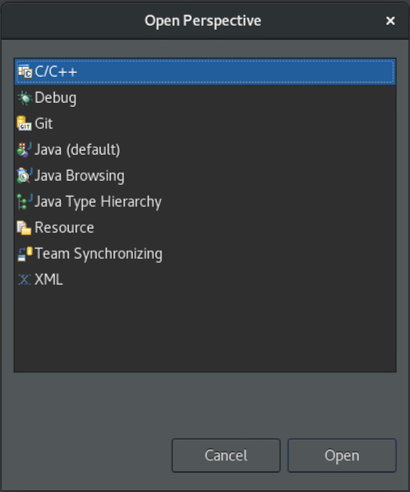
-
Anschließend noch den C/C++ Projects Viewer öffnen:
Window->Show View->C/C++ Projects: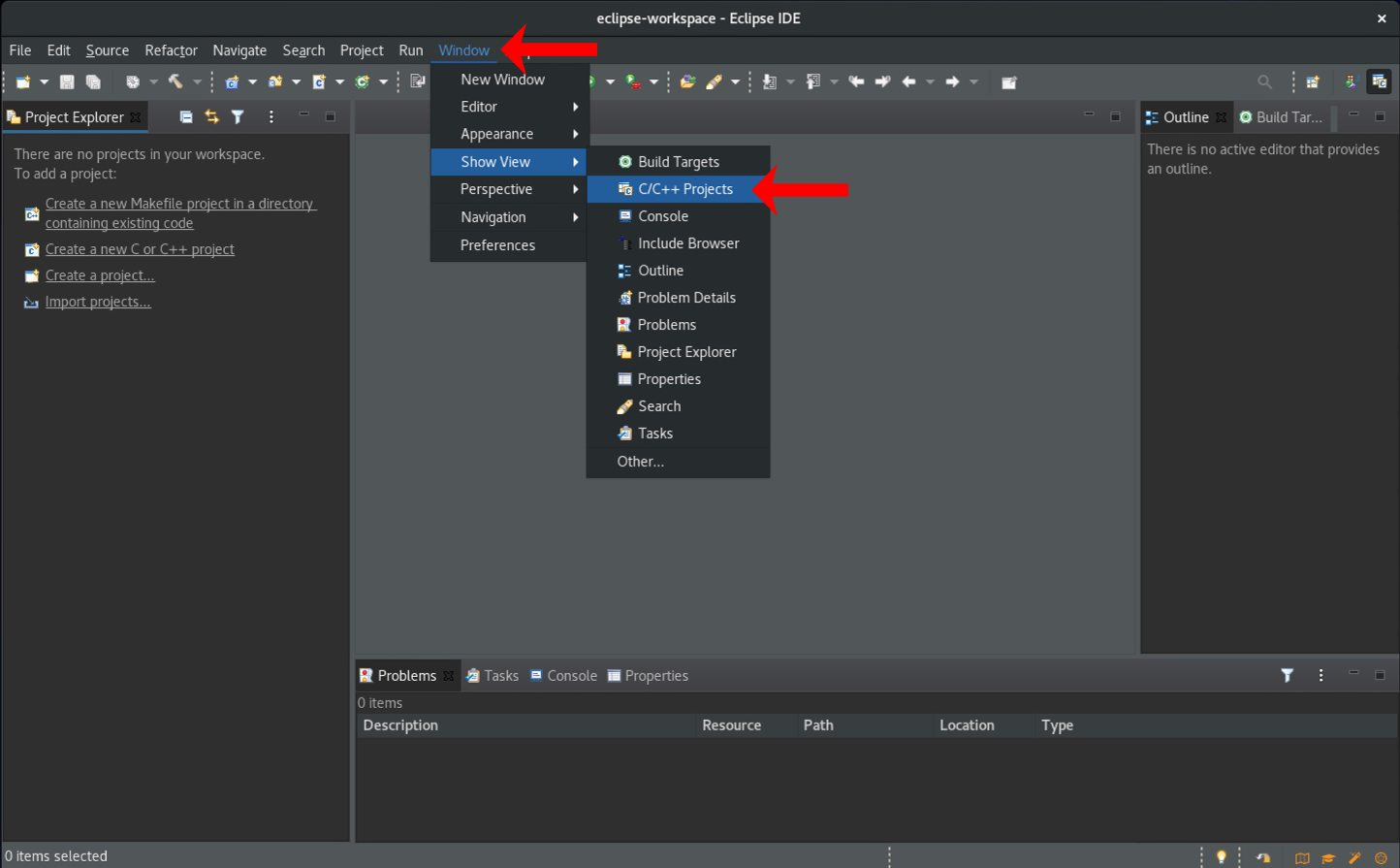
-
Git-Zugriff
Zum Import des Codes aus dem Git-Repository in Eclipse siehe Zugriff auf die Git-Repositories mit Eclipse.
Autor: Timo Sandmann | Stand: 15.10.2023