Zugriff auf die Git-Repositories mit Eclipse
Import des Codes
Die Quelltexte von ct-Bot und ct-Sim sind auf GitHub verfügbar. Sie lassen sich wie folgt in Eclipse importieren:
-
Unter
File->Importdie OptionGit->Projects from Gitauswählen: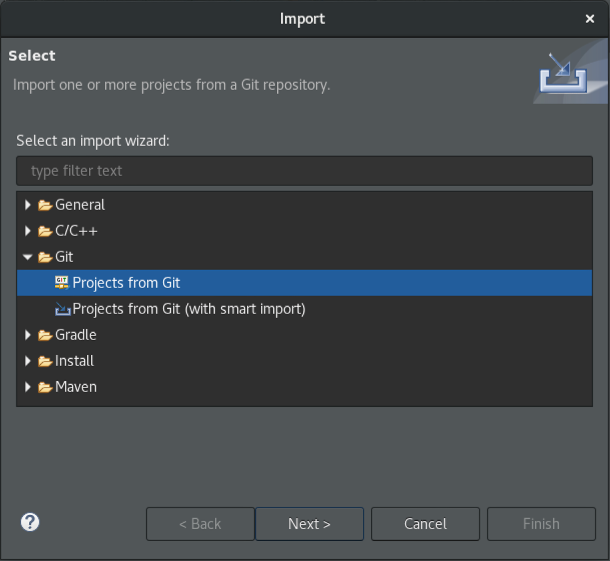
-
Dort
Clone URIverwenden: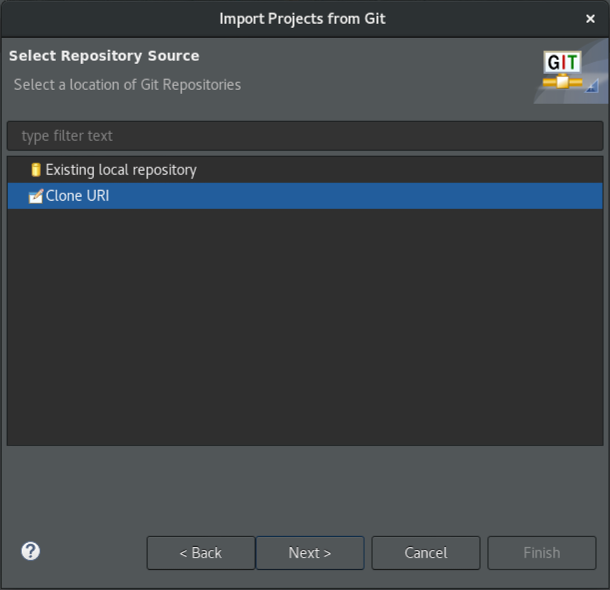
-
Unter
Location->URI:für den ct-Bot Codehttps://github.com/tsandmann/ct-bot.gitoder für den ct-Sim Codehttps://github.com/tsandmann/ct-sim.giteintragen: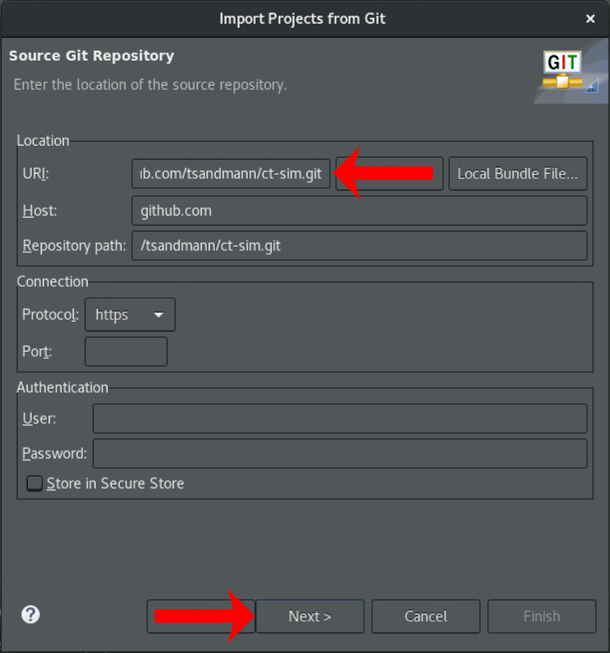
-
Den Assistenten mit
Next >undFinishbeenden.
Die Schritte 1 bis 4 jeweils für ct-Bot und ct-Sim ausführen.
Beim Auschecken von ct-Bot müssen ggf. noch die korrekten Pfade zu Hilfswerkzeugen eingestellt werden:
-
Das richtige Target einstellen: Rechtsklick auf das Projekt ->
Build Configurations->Set Active->Debug-Linux_Mac(Linux oder macOS) oderDebug-W32(Windows) auswählen. -
Das ct-Bot-Projekt mit
Project->Clean...für den Simulator compilieren und prüfen, ob dann im Projektverzeichnis die DateiDebug-Linux_Mac/ct-Bot(Linux / macOS) bzw.Debug-W32\ct-Bot.exe(Windows) erstellt wurde.- Falls ja, funktionieren die Einstellungen.
-
Falls nein, die Schritte zur Konfiguration aus der Installationsanleitung durchführen (PATH-Einträge in Eclipse ergänzen).
TipBei Fehlern gibt das Teilfenster „Console” in Eclipse manchmal Hinweise, was fehlt.
WarningVorsicht unter Windows: Wenn im System bereits ein anderes C-Compiler-Paket installiert ist – etwa von Borland – kann es sein, dass dessen Compiler und make-Äquivalent gemäß Reihenfolge im Path bevorzugt werden. Das ct-Bot-Projekt geht davon aus, mit make und dem gcc der MinGW-Installation kompiliert zu werden.
Zum Testen im Simulator siehe ct-Sim inkl. virtueller Bots starten.
Per Rechtsklick auf das Projekt und Team -> Pull... kann der Quelltext jederzeit wieder vom offiziellen Git-Repository heruntergeladen und auf den neuesten Stand gebracht werden.
Aufbau der Repositories
Es gibt für ct-Bot und ct-Sim jeweils zwei wesentliche Zweige (Branches) in den offiziellen Repositories: master und develop.
- Branch master: Hier liegt lauffähiger Code, der aber vielleicht nicht das Cutting Edge der Entwicklung enthält.
- Branch develop: Cutting-edge Code, keine Garantie für gar nix. Eventuell gibt es hier auch mal Änderungen, die nicht vollständig getestet sind oder bald wieder verschwinden.
Falls eigener Bot-Steuercode entwickelt werden soll, ist der stabilere Code aus dem Branch master richtig. Falls Weiterentwicklungen geschrieben werden sollen, empfiehlt sich der aktuellere Enwicklerbranch develop.
Falls man zu einem späteren Zeitpunkt den Branch wechseln möchte, kann man in Eclipse nach Rechtsklick auf das Projekt den Menüpunkt Replace With -> Branch, Tag, or Reference... wählen, dort finden sich unter Remote Tracking alle verfügbaren Branches.
Alternativ können in Eclipse auch zwei Projekte angelegt werden, um das eine mit dem Branch master und das andere mit dem Branch develop herunterzuladen, hierzu muss man den Projekten lediglich unterschiedliche Projektnamen beim Import geben. Leerzeichen im Projektnamen sollten grundsätzlich vermieden werden.
Zurück zu älteren Code-Versionen
Möchte man auf eine ältere Version des Codes aus dem offiziellen Git-Repository wechseln, so kann man das wie folgt tun:
- Rechtsklick auf das Projekt ->
Replace With->Branch, Tag, or Reference...-> unterTagsfindet man die alten Release-Versionen. - Alternativ kann man über
Replace With->Commits...einzelne Commits rückgängig machen. - Nun wähl man die gewünschte Version aus und bestätigt mit OK. Achtung, vorhandene eigene Änderungen gehen dabei verloren!
Die Funktion Compare With lässt sich analog benutzen, um Änderungen nachzuverfolgen.
Autor: Timo Sandmann | Stand: 20.12.2020